Ни о чём →
Вы еще не авторизуетесь по ключам? Тогда мы идем к вам
Этой заметкой я хочу показать, что использовать ключи для авторизации это просто.
Начнем с того, что нам понадобится PuTTY.
Идем на http://www.chiark.greenend.org.uk/~sgtatham/putty/download.html и качаем следующее:
PuTTY — ssh-клиент
Pageant — агент для хранения ключей (зачем объясню позже)
PuTTYgen — генератор ключей
Сначала сгенерируем ключи, потом настроим PuTTY, и в конце покажу как всем этим пользоваться.
Создадим папочку для PuTTY и все скинем туда.
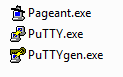
Запускаем PuTTYgen выбираем "Type of key to generate" SSH-2 RSA и 2048-битный ключ.
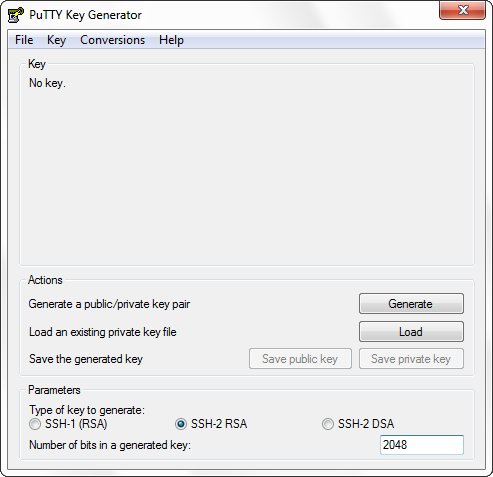
Жмем Generate. Следуя указациям, хаотично перемещаем мышку.
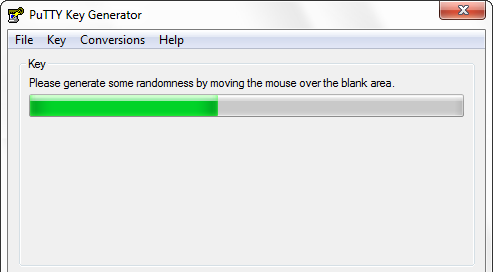
После генерации нам предстанет следующее.
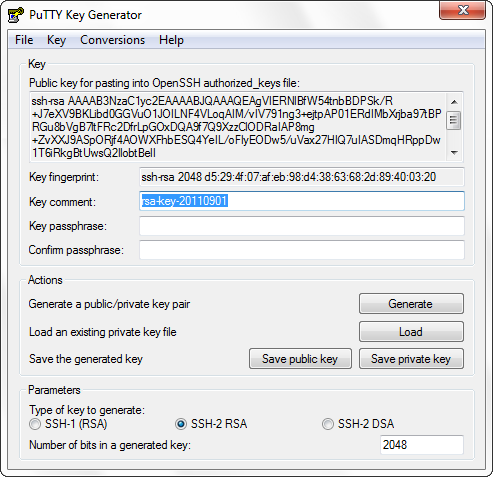
В верхнем поле публичный ключ, который будет храниться у принимающей стороны.
Ах да, я забыл рассказать как происходит непосредственная авторизация с помощью ключей.
Для наглядности возьмем server и client.
client сообщает server'у свой публичный ключ любым доступным способом. Беспокоиться, что кто-то узнает этот ключ не стоит.
Авторизация происходит следующем образом:
дальше следует объяснение человека, который не читал соответствующей литературы, поэтому описывает так, как он себе это представляет
client обращается к server'у и они обмениваются публичными ключами.
на основании этого server авторизует client'а, дает соответствующие права.
Это было небольшое отступление, вернемся к PuTTYgen.
В верхнем поле публичный ключ, который будет храниться у принимающей стороны.
Key fingerprint — отпечаток ключа.
Key comment — комментарий к ключу, я обычно указываю машину, на которой это ключ используется.
Key passphrase — парольная фраза к приватному ключу. Ее следует сделать сложной. Конечно можно оставить пустой, и тогда при авторизации не будет требоваться пароль, но дальше я покажу, что даже с сложным паролем к ключу можно авторизовываться без повторного ввода пароля, будто пароля и нет.
Confirm passphrase — подтверждение парольной фразы.
Дальше нужно сохранить сгенерированные ключи. Остановлюсь только на приватном ключе. При сохранении (Save private key) предложится сохранить ключ с расширением .ppk. Он будет использоваться Pageant в дальнейшем.
Перед тем, как мы перейдем к настройке PuTTY, расскажу о возможности восстановить публичный ключ из приватного с помощью PuTTYgen.
Для этого нужно нажать кнопку Load. Указать приватный ключ. Ввести парольную фразу (если имеется) и отобразится точно такое же окно, как на предыдущем скриншоте.
Теперь запустим PuTTY и сделаем предварительные настройки.
Выберем Default Settings и нажмем Load.
Перейдем слева на Session->Logging, отметим галочкой Printable output. В поле Log file name впишем logs\&H_&Y-&M-&D-&T.log, уберем галочку Flush log file frequently.
Таким образом, мы указали, что хранить логи будем в папочке logs, рядом с PuTTY.exe с именами на подобии 192.168.1.6_2011-08-29-101304.log
Перейдем на вкладку Window->Translation. И выберим в списке Remote character set UTF-8, чтобы не было проблем с кодировкой.
В Connection->SSH->Auth проверим, что стоит галочка напротив Attempt authentication using Pageant и укажем путь к приватному ключу в графе Private key file for authentication.
После этого вернемся на вкладку Session нажмем сохранить, чтобы указанные настройки были по-умолчанию.
Пришло время показать работу авторизации, используя ключи, на практике.
Воспользуемся агентом для хранения ключей Pageant.
После запуска, появится иконка в области уведомлений. Жмем правой кнопкой, Add key.
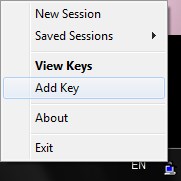
Выбираем ключ, указываем парольную фразу. Теперь ключ хранится в памяти.
Чтобы посмотреть ключи, можно выбрать пункт View keys.
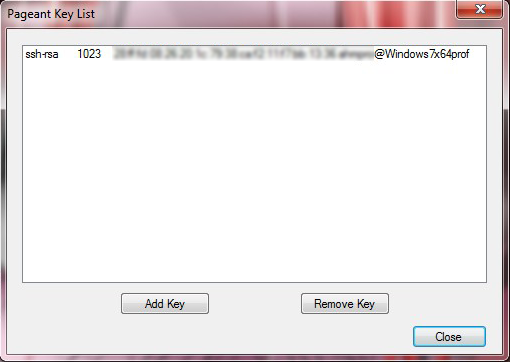
Попробуем авторизоваться.
Открываем PuTTY. Указываем IP. Жмем Open.
В первый раз выскочит предупреждение, что раньше мы не использовали ключ для авторизации на этом сервере. Когда такое возникает впервый раз, это нормально, но если такое возникает на сервере, на котором мы уже авторизовывались, то либо сервер сменил свои ключи, либо это фейковый сервер.
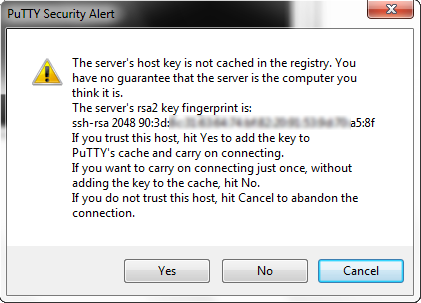
Вводим логин. Жмем Enter. И мы автоматически авторизовались.
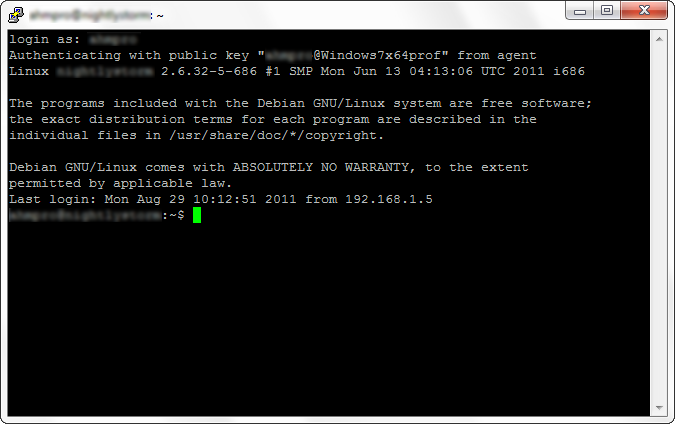
Покажу еще, на примере Komodo Edit.
Выбираем File->Open->Remote open
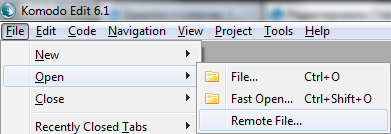
Выбираем Accounts. Потом New Server.
В Server Type указываем SCP. В Name произвольное название для сервера. В Hostname ip сервера (или доменное имя). В User Name логин пользователя.
Жмем Add, затем OK.
В верхнем выпадающем меню выбираем наш сервер. Если сервер разрешает авторизацию по ключам, то мы увидим список директорий на сервере, выбираем нужный файл и редактируем (при наличии прав на запись у пользователя).
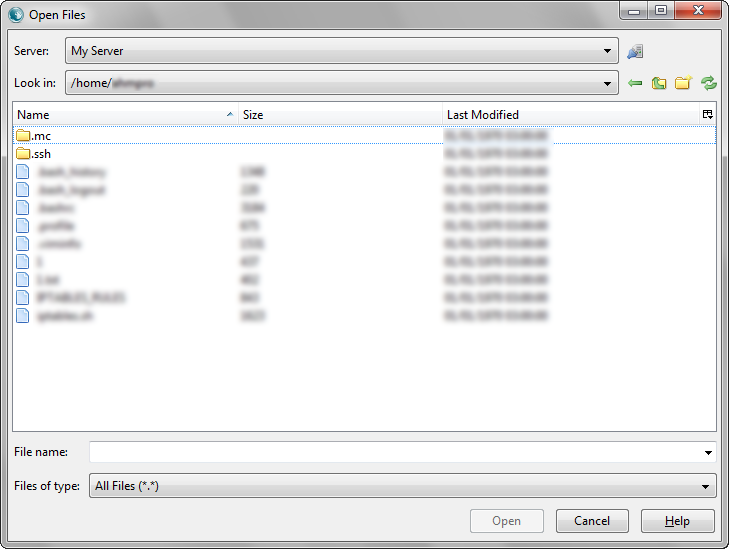
PS: Следующая ошибка появляется в том случае, если сервер поддерживает только авторизацию по ключам, а у вас не включен Pageant.
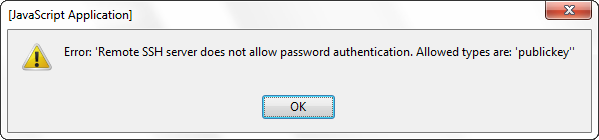
Начнем с того, что нам понадобится PuTTY.
Идем на http://www.chiark.greenend.org.uk/~sgtatham/putty/download.html и качаем следующее:
PuTTY — ssh-клиент
Pageant — агент для хранения ключей (зачем объясню позже)
PuTTYgen — генератор ключей
Сначала сгенерируем ключи, потом настроим PuTTY, и в конце покажу как всем этим пользоваться.
Создадим папочку для PuTTY и все скинем туда.
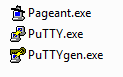
Запускаем PuTTYgen выбираем "Type of key to generate" SSH-2 RSA и 2048-битный ключ.
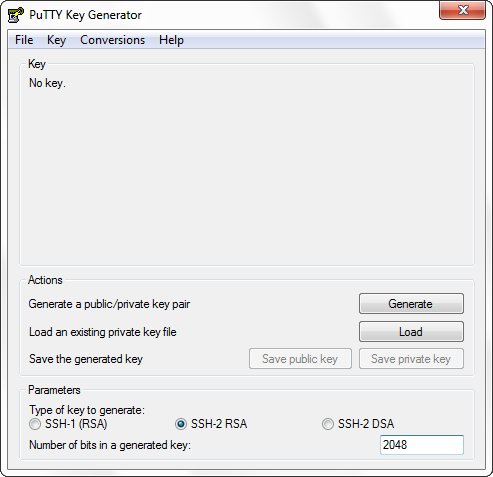
Жмем Generate. Следуя указациям, хаотично перемещаем мышку.
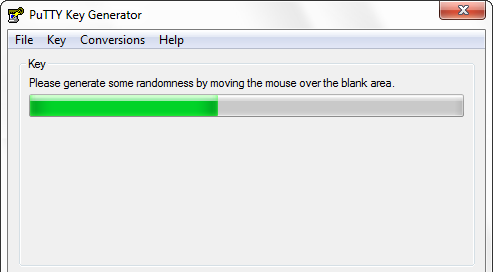
После генерации нам предстанет следующее.
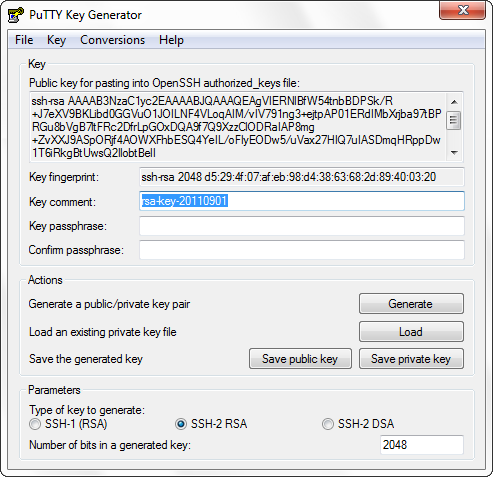
В верхнем поле публичный ключ, который будет храниться у принимающей стороны.
Ах да, я забыл рассказать как происходит непосредственная авторизация с помощью ключей.
Для наглядности возьмем server и client.
client сообщает server'у свой публичный ключ любым доступным способом. Беспокоиться, что кто-то узнает этот ключ не стоит.
Авторизация происходит следующем образом:
дальше следует объяснение человека, который не читал соответствующей литературы, поэтому описывает так, как он себе это представляет
client обращается к server'у и они обмениваются публичными ключами.
на основании этого server авторизует client'а, дает соответствующие права.
Это было небольшое отступление, вернемся к PuTTYgen.
В верхнем поле публичный ключ, который будет храниться у принимающей стороны.
Key fingerprint — отпечаток ключа.
Key comment — комментарий к ключу, я обычно указываю машину, на которой это ключ используется.
Key passphrase — парольная фраза к приватному ключу. Ее следует сделать сложной. Конечно можно оставить пустой, и тогда при авторизации не будет требоваться пароль, но дальше я покажу, что даже с сложным паролем к ключу можно авторизовываться без повторного ввода пароля, будто пароля и нет.
Confirm passphrase — подтверждение парольной фразы.
Дальше нужно сохранить сгенерированные ключи. Остановлюсь только на приватном ключе. При сохранении (Save private key) предложится сохранить ключ с расширением .ppk. Он будет использоваться Pageant в дальнейшем.
Перед тем, как мы перейдем к настройке PuTTY, расскажу о возможности восстановить публичный ключ из приватного с помощью PuTTYgen.
Для этого нужно нажать кнопку Load. Указать приватный ключ. Ввести парольную фразу (если имеется) и отобразится точно такое же окно, как на предыдущем скриншоте.
Теперь запустим PuTTY и сделаем предварительные настройки.
Выберем Default Settings и нажмем Load.
Перейдем слева на Session->Logging, отметим галочкой Printable output. В поле Log file name впишем logs\&H_&Y-&M-&D-&T.log, уберем галочку Flush log file frequently.
Таким образом, мы указали, что хранить логи будем в папочке logs, рядом с PuTTY.exe с именами на подобии 192.168.1.6_2011-08-29-101304.log
Перейдем на вкладку Window->Translation. И выберим в списке Remote character set UTF-8, чтобы не было проблем с кодировкой.
В Connection->SSH->Auth проверим, что стоит галочка напротив Attempt authentication using Pageant и укажем путь к приватному ключу в графе Private key file for authentication.
После этого вернемся на вкладку Session нажмем сохранить, чтобы указанные настройки были по-умолчанию.
Пришло время показать работу авторизации, используя ключи, на практике.
Воспользуемся агентом для хранения ключей Pageant.
После запуска, появится иконка в области уведомлений. Жмем правой кнопкой, Add key.
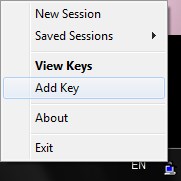
Выбираем ключ, указываем парольную фразу. Теперь ключ хранится в памяти.
Чтобы посмотреть ключи, можно выбрать пункт View keys.
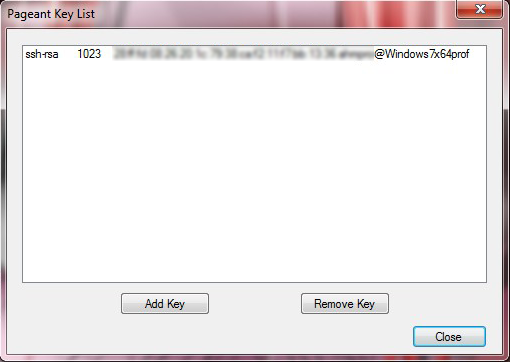
Попробуем авторизоваться.
Открываем PuTTY. Указываем IP. Жмем Open.
В первый раз выскочит предупреждение, что раньше мы не использовали ключ для авторизации на этом сервере. Когда такое возникает впервый раз, это нормально, но если такое возникает на сервере, на котором мы уже авторизовывались, то либо сервер сменил свои ключи, либо это фейковый сервер.
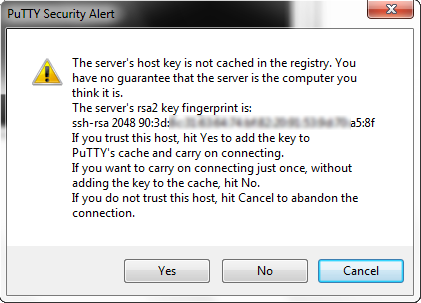
Вводим логин. Жмем Enter. И мы автоматически авторизовались.
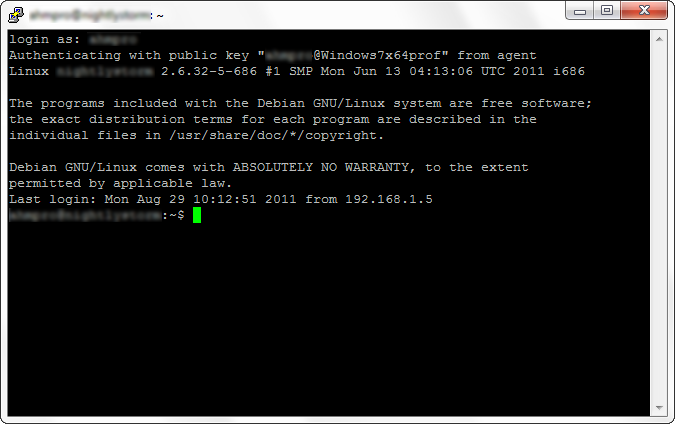
Покажу еще, на примере Komodo Edit.
Выбираем File->Open->Remote open
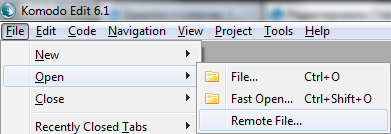
Выбираем Accounts. Потом New Server.
В Server Type указываем SCP. В Name произвольное название для сервера. В Hostname ip сервера (или доменное имя). В User Name логин пользователя.
Жмем Add, затем OK.
В верхнем выпадающем меню выбираем наш сервер. Если сервер разрешает авторизацию по ключам, то мы увидим список директорий на сервере, выбираем нужный файл и редактируем (при наличии прав на запись у пользователя).
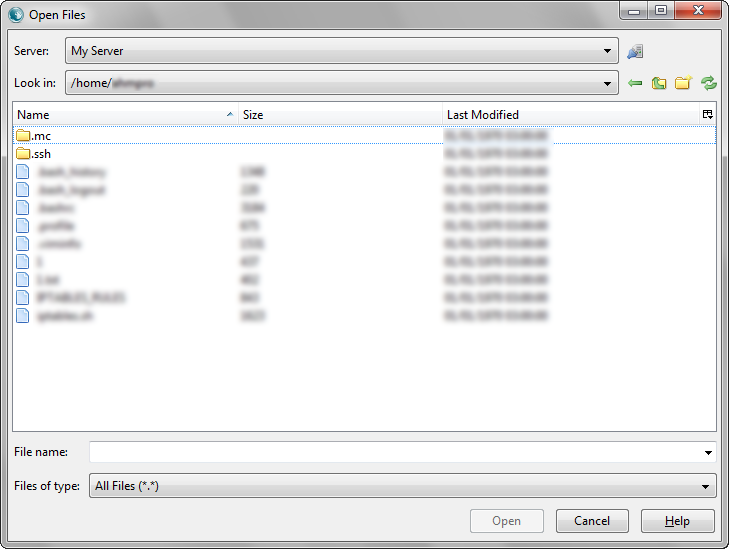
PS: Следующая ошибка появляется в том случае, если сервер поддерживает только авторизацию по ключам, а у вас не включен Pageant.
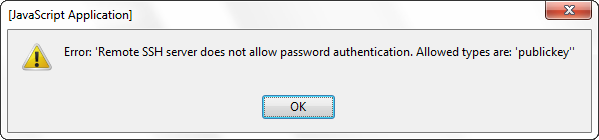
01.09.2011 17:58+0400
